Мобильный браузер Google Chrome может забивать память телефона, а его размер иногда превышает несколько гигабайт.
Изначально приложение Google Chrome обладает небольшим весом — около 80 МБ. Но со временем размер браузера растет, и чем дольше им пользоваться, тем больше он становится. Все дело в кэше, который накапливается при посещении сайтов. Он представляет собой временные файлы, необходимые для более быстрого доступа к часто посещаемым страницам.
Очистить кэш можно в любой момент, при этом никакая важная информация или скачанные через браузер файлы не удалятся. Исчезнут только временные файлы, а значит страницы временно будут загружаться чуть медленнее — большинство пользователей этого даже не заметят. В результате удаления кэша размер приложения Google Chrome значительно уменьшится — иногда размер временных файлов достигает 1-2 гигабайтов.
Что делать, если Google Chrome забивает память?
Очистить кэш можно несколькими способами. Надежнее всего использовать оба варианта, чтобы наверняка удалить все ненужные файлы и освободить место по максимуму.
1. Очистить кэш Google Chrome в настройках телефона
Информация о размере мобильного браузера и функция очистки кэша находится в настройках любой модели телефонов. Чтобы ее найти, необходимо:
- Открыть настройки.
- Выбрать раздел «Приложения».
- В списке всех приложений найти и нажать на «Google Chrome».
Здесь в пункте «Использования памяти» будет подробно описано, сколько места занимает приложение, его данные и кэш. Чтобы удалить временные файлы, нужно нажать на действие «Очистить кэш». Размер приложения сразу же значительно уменьшится.
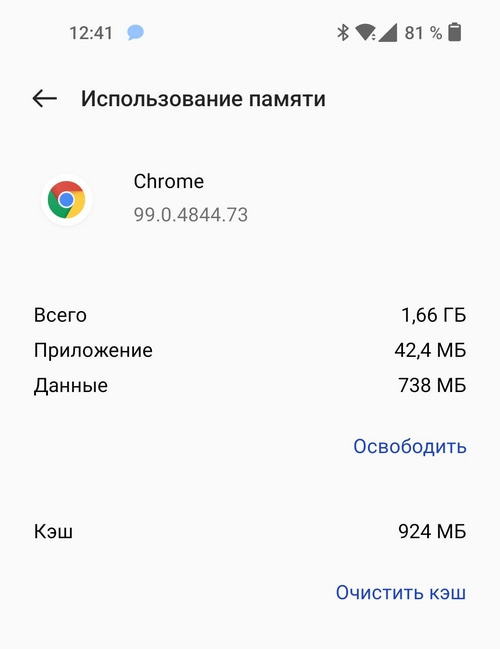
2. Очистить данные в приложении Google Chrome
Кэш, история браузера, файлы cookie и другие данные хранятся и в самом приложении. Очистить их можно через настройки браузера:
- Открыть браузер Google Chrome.
- Нажать на три точки в углу экрана.
- Выбрать раздел «Настройки».
- Выбрать пункт «Конфиденциальность и безопасность».
- Нажать на строку «Очистить историю».
Здесь доступны две вкладки: основные настройки и дополнительные. В первой можно очистить историю браузера, файлы cookie и данные сайтов, а также кэш, занимающий больше всего места. Для удаления необходимо поставить галочки напротив нужных пунктов, а также установить временной период. По умолчанию выбран «Последний час», но его нужно изменить на «Все время» для полной очистки всех данных.
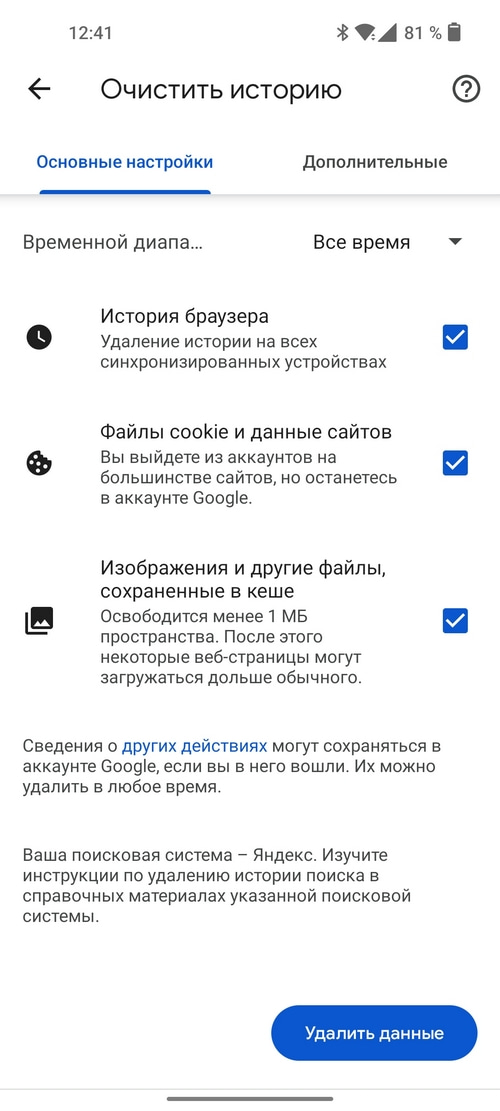
Во вкладке «Дополнительные» можно очистить менее крупные файлы, которые практически не влияют на размер приложения. Среди них сайты с сохраненными паролями, данные для заполнения и настройки сайтов. Если поставить галочку напротив первых двух пунктов, то все пароли, логины и данные аккаунтов на сайтах придется вводить заново при последующих заходах на эти страницы. При этом из аккаунта Google пользователь не выйдет.
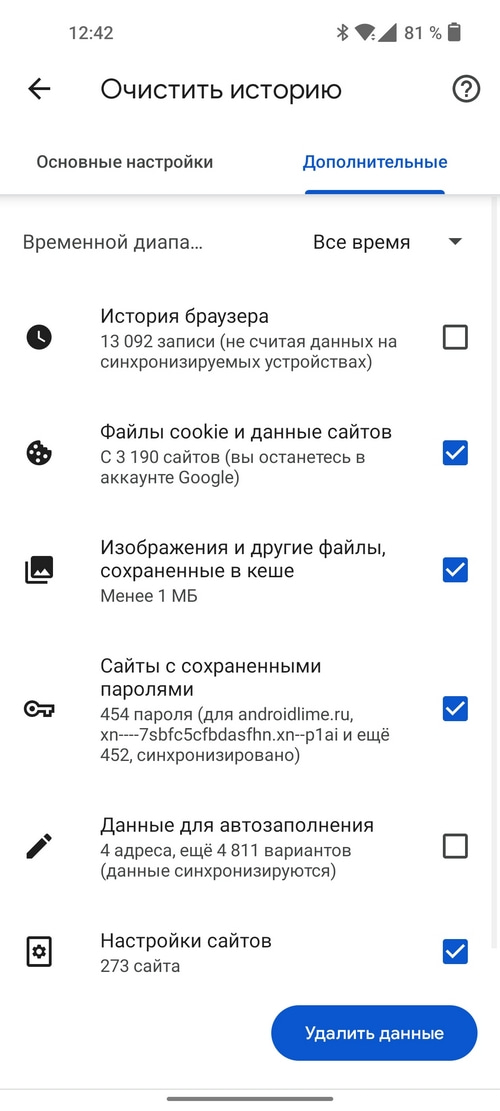
После того как все нужные галочки будут выставлены, остается нажать на действие «Удалить данные». Теперь Google Chrome полностью очищен, но важно помнить, что кэш постоянно накапливается, а значит его нужно периодически удалять вручную.
Если причина постоянно забитой памяти телефона неизвестна, рекомендуем прочитать эту инструкцию.
