Инструкция по трансляции экрана смартфона на компьютер.
Продвинутые пользователи выводят экран смартфона на компьютер. Это позволяют играть, просматривать фотографии и видео на большом мониторе ПК. Есть несколько простых способов управлять смартфоном при помощи персонального компьютера, транслируя экран гаджета на мониторе.
Подготовка к подключению через USB
Для подключения телефона через USB необходимо перейти в режим разработчика. Для этого в настройках устройства найдите раздел «О телефоне» и нажмите на него 7 раз — так активируются права разработчика. Теперь на смартфоне доступны ранее скрытые пункты меню.
Чтобы продолжить настройки, проделайте следующее:
- Найдите в настройках опцию «Для разработчиков».
- Активируйте пункт «Отладка по USB».
- Перезагрузите систему.
Теперь подготовительные процедуры завершены, можно переходить к подключению.
Трансляция через расширение Vysor в Chrome
Для этого способа используйте браузер Chrome и его расширение Vysor. В браузере откройте меню расширений и введите в поисковике название утилиты. После чего установите и активируйте расширение.
Для трансляции смартфона воспользуйтесь следующей инструкцией:
- Подключите телефон к ПК через USB-кабель.
- Зайдите в расширение Vysor в браузере Chrome и нажмите «Find devises».
- Далее высветится список подключенных устройств. Выбрав свой смартфон, подтвердите и сохраните отладку.
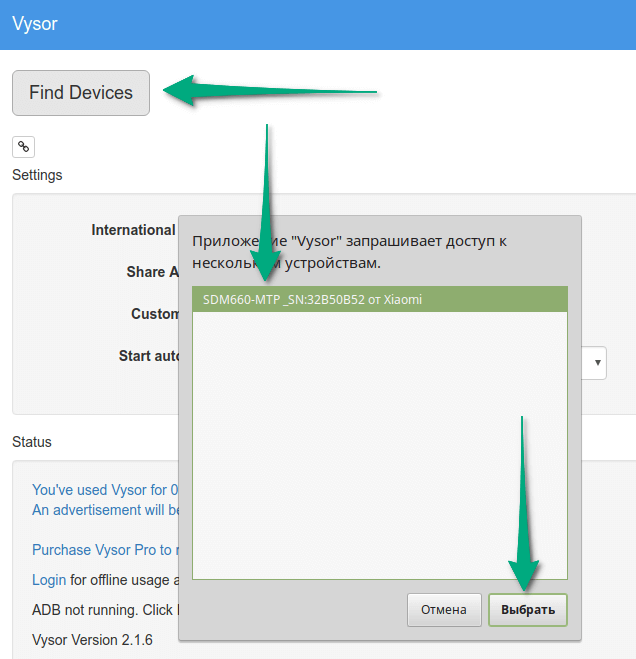
После завершения соединения появляется возможность управлять мобильным устройством через ПК и просматривать его экран на мониторе компьютера или ноутбука.
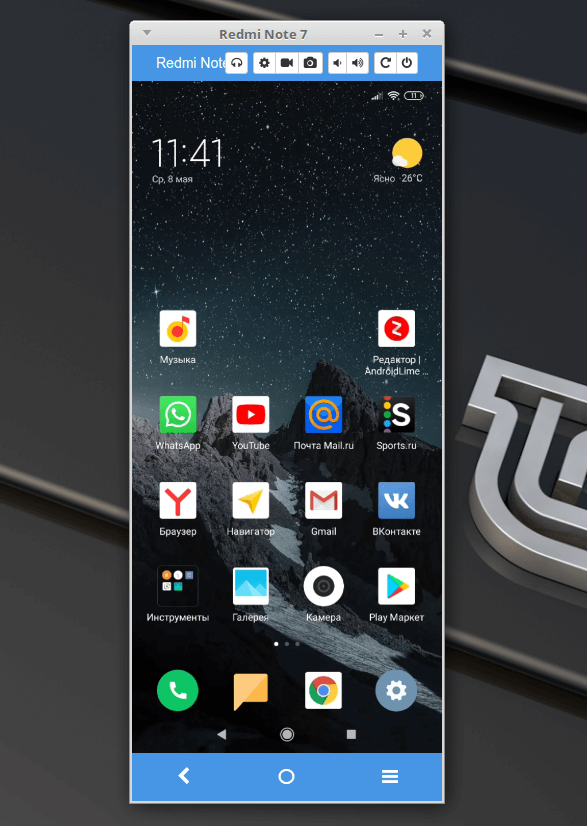
Также транслировать дисплей телефона на ПК можно при помощи различных приложений. Для примера рассмотрим несколько из них.
Трансляция через приложение TeamViewer
Для трансляции понадобится следующее.
1. Зайдите на сайт TeamViewer и нажмите клавишу «Скачать». На следующем экране укажите свою операционную систему и нажмите зеленую клавишу «Загрузить TeamViewer».
2. Теперь найдите аналогичную программу в Google Play и установите ее на смартфон. Здесь она называется TeamViewer: Quick Support.
3. Далее зайдите в программу на гаджете и посмотрите указанный ID.
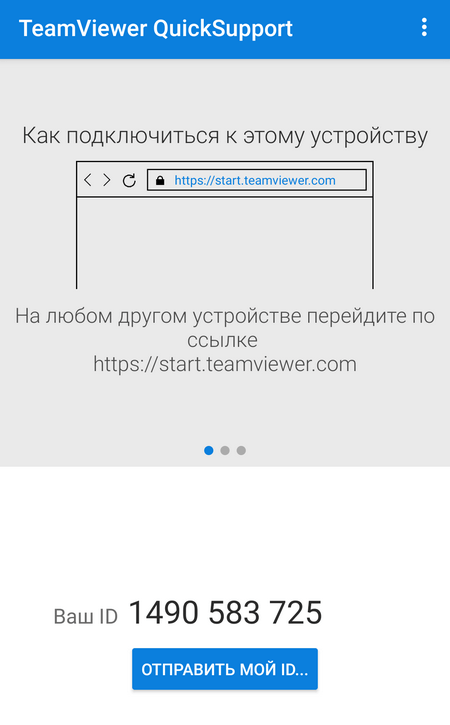
4. Этот ID укажите в программе на ПК — найдите там поле «ID партнера», впишите в нем указанные цифры и нажмите клавишу «Подключиться к партнеру».
5. Если все сделано правильно, на экране компьютера появится панель, позволяющая управлять мобильным устройством через компьютер.
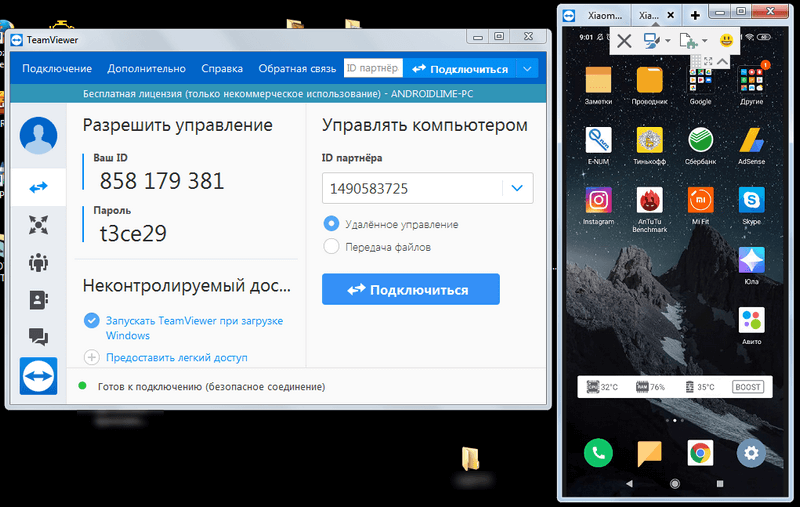
Трансляция через приложение Screen Stream Mirroring
1. Загрузите приложение Screen Stream Mirroring от разработчика MOBZAPP из Google Play.
2. Откройте программу и предоставьте ей все запрашиваемые разрешения, включая «отображение поверх всех окон».
3. В главном разделе приложения появится информационное сообщение с URL-адресом. В нашем случае — http://192.168.0.101:5000/screen.
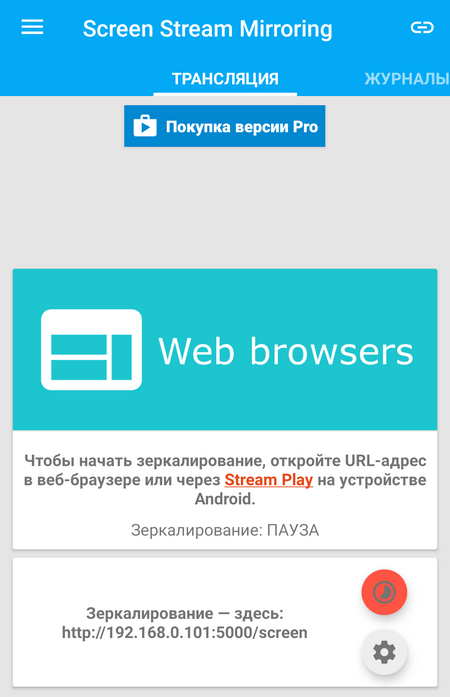
4. Этот адрес нужно ввести в строку браузера и нажать Enter.
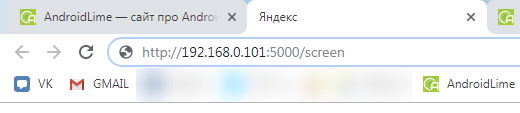
5. После этого в этой вкладке браузера начнется трансляция всего происходящего на экране смартфона.
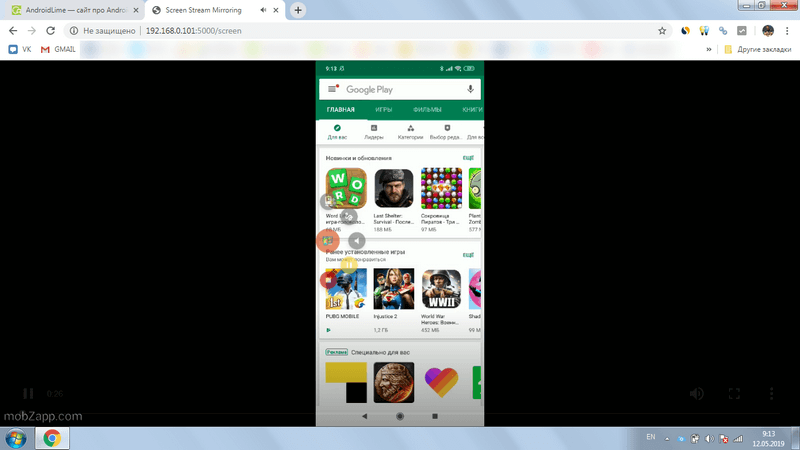
Трансляция через Windows 10 Anniversary
Такой способ подойдет не всем пользователям. Во первых, для подключения необходима система Windows 10 Anniversary, во-вторых, на смартфоне должна быть функция «Беспроводной дисплей», которая используется для вывода экрана на телевизоры. Также перед началом работы убедитесь, что компьютер и устройство подключены к одному Wi-Fi.
- На ПК нажмите в правом углу монитора на значок сети.
- В появившемся меню выберете опцию «Соединиться».
- Далее всплывет окно «Проецирование на этот компьютер» — нажмите «Доступно всем».
- Теперь зайдите в настройки на мобильном устройстве и откройте меню «Экран».
- Здесь нажмите клавишу «Беспроводной дисплей» (есть не на всех смартфонах) и поставьте галочку.
- В появившемся списке укажите свой компьютер.
- В конце на ПК придет уведомление о синхронизации — подтвердите его.
Теперь доступны все возможности трансляции: вывод фото и видео на монитор, управление смартфоном посредством мышки и другие.
Итоги
Воспользуйтесь одним из рассмотренных способов для вывода экрана гаджета на монитор. Все операции просты, а приложения распространяются бесплатно. Для трансляции по USB не забудьте включить режим разработчика и отладку.
