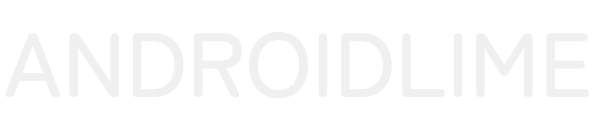Есть несколько способов передачи фотографий со смартфона на компьютер. Перечислим варианты переноса фото с помощью различных приспособлений, приложений и функций.
Через USB-кабель
Самый простой способ перенести любые файлы с телефона на компьютер – сделать это через USB-кабель. Для этого можно воспользоваться проводом от зарядного устройства, отключив от него адаптер питания. Вставив один конец кабеля в разъем для зарядки смартфона, а другой в любой USB-порт компьютера, останется выполнить следующие шаги:
1. Если на смартфоне появится окно выбора, потребуется выбрать либо «Медиа-устройство (МТР)» или «Перенос файлов».
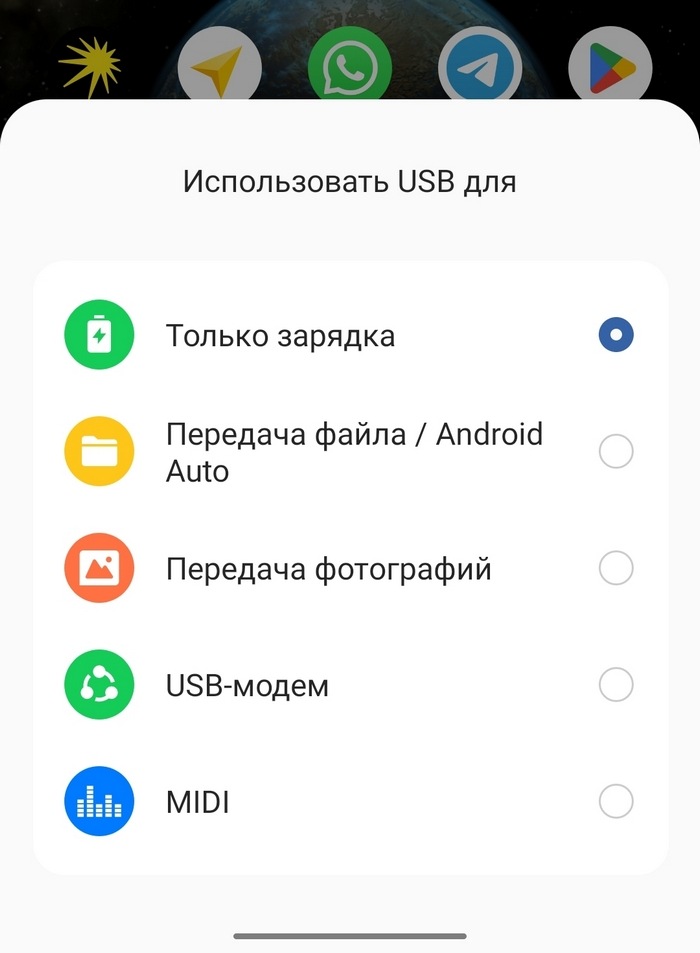
2. На компьютере необходимо нажать на пункт «Открыть устройство для просмотра файлов».
3. Или можно зайти в «Мой компьютер». В списке дисков появится новый диск – «Внутренняя память» или «Память телефона». Также может появиться диск «SD-карта» или название смартфона, как на скриншоте ниже:
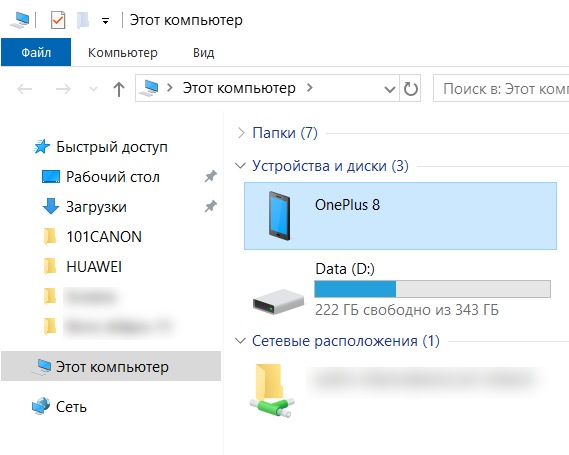
4. В нужном диске потребуется открыть папку «DCIM» (там хранятся фотографии из галереи) либо папку «Photos» («Pictures») – в них будут храниться другие изображения.
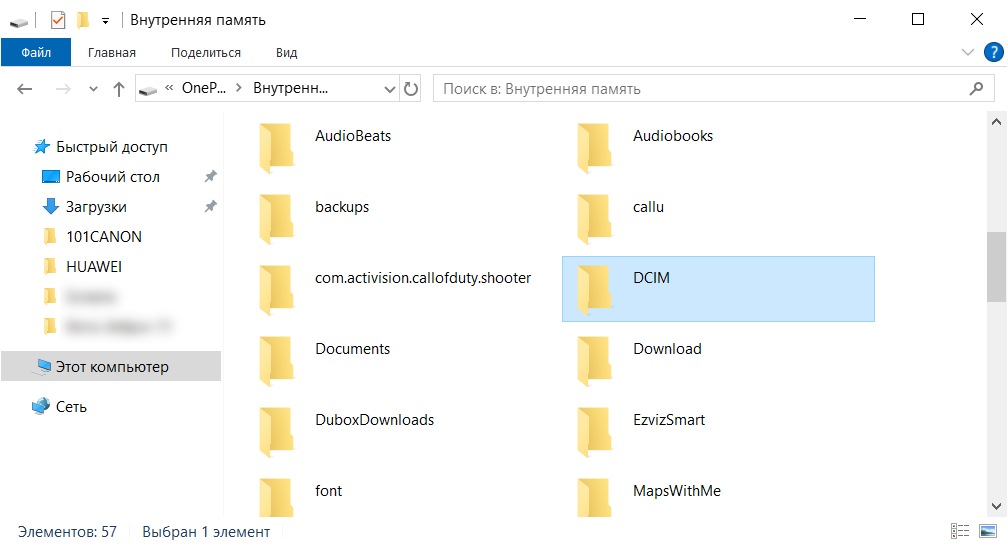
5. Далее остается скопировать нужные фотографии с помощью щелчка правой кнопкой мыши по файлам и вставить их в нужную папку на компьютере.
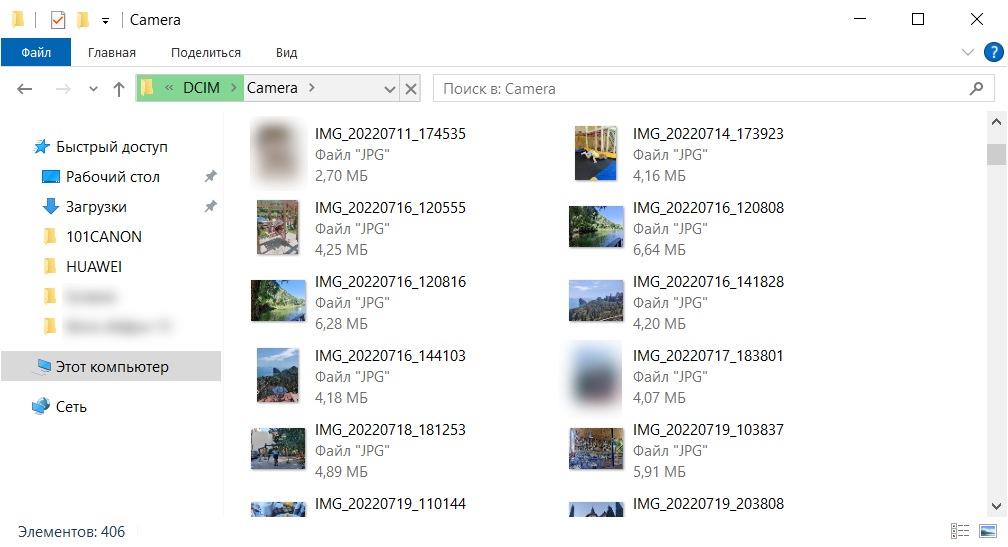
Папка будет отличаться в зависимости от места, где фотографии хранятся на телефоне. Например, если изображение было скачано через браузер, искать его нужно в папке «Downloads».
С помощью сервисов Google
Если на смартфоне есть сервисы Google, то можно обойтись без провода. Достаточно открыть сервис «Google Фото» (только для видео и изображений) или «Google Диск» (для любых файлов) на смартфоне, а затем выполнить следующие действия:
1. Сохранить нужные фотографии в «Google Фото» или «Google Диск». Для этого в приложении потребуется нажать на значок «+». Если на телефоне включена синхронизация, то делать этого не нужно, так как все фотографии уже будут автоматически сохраняться в «Google Фото».
Если сервис не был установлен до этого, при первом включении потребуется разрешить синхронизацию и дождаться переноса всех данных в облачное хранилище.
2. Открыть тот же сервис на компьютере.
3. Выбрать нужные фотографии.
4. Нажать на три точки в углу экрана.
5. Выбрать действие «Скачать».
Найти скачанные фотографии можно в разделе «Загрузки».
С помощью других облачных хранилищ
Сохранить и скачать фотографии можно и через другие подобные сервисы, например, с помощью Яндекс.Диска. Принцип работы тот же:
1. Необходимо скачать сервис на телефон, провести синхронизацию и дождаться переноса фотографий на Диск.
2. Открыть сервис Яндекс.Диск на компьютере в браузере и войти в свой аккаунт.
3. Выбрать нужные фотографии и нажать на действие «Скачать».
С помощью мессенджеров
Если на компьютере есть десктопная версия одного из популярных мессенджеров (например, WhatsApp или Telegram), то перенести фотографии можно через нее. Для этого потребуется:
1. Открыть чат с собой в мессенджере. В WhatsApp для этого потребуется нажать на зеленый значок добавления нового чата (в правом нижнем углу в списке чатов), а затем выбрать первый вариант «Сообщение для себя» или «Ваше имя (Вы)». В Telegram нужнонажать на три полоски в левом углу, а затем выбрать раздел «Избранное».
2. Отправить нужные фотографии.
3. Открыть десктопную версию мессенджера на компьютере, выбрать нужный чат и скачать фотографии на ПК.
Через microSD-карту
В комплекте с microSD-картами поставляется специальный переходник для просмотра и переноса файлов на компьютер. В него потребуется вставить microSD-карту, а сам переходник – в специальный разъем компьютера или ноутбука. Затем останется найти карту памяти в списке дисков через «Проводник», скопировать нужные фотографии и сохранить их на ПК.
Через функцию «Обмен с окружением» / Nearby
Технология Nearby дублирует возможности AirDrop на iOS, но работает с Android и Windows. Она позволяет передавать файлы устройствам поблизости, используя общую сеть Wi-Fi и Bluetooth. Чтобы отправить фотографию через функцию «Обмен с окружением», нужно сначала активировать функцию на смартфоне:
1. Зайти в Настройки — Google — Обмен с Окружением
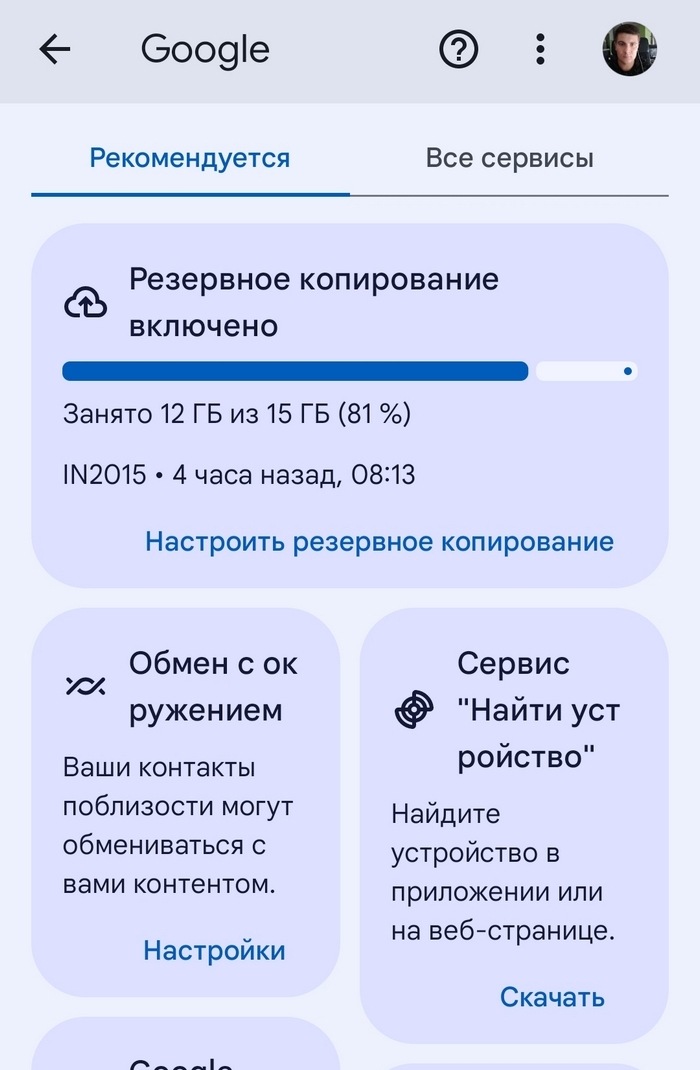
2. Активировать пункт «Кто видит устройство» (если перейти в этот пункт, можно выбрать точнее: «Все», «Контакты» или только «Ваши устройства»)
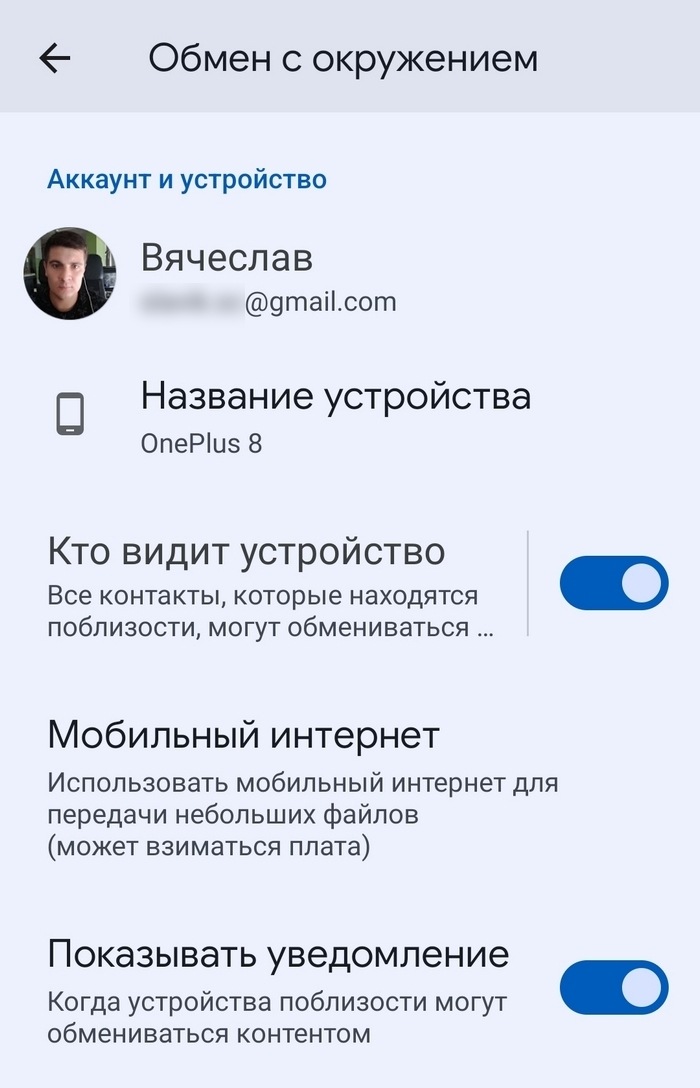
Теперь нужно установить программу «Обмен с окружением» (официальный сайт для скачивания) на компьютер.
1. Войти в учетную запись и выставить настройки – важно, чтобы компьютер мог видеть все устройства поблизости.
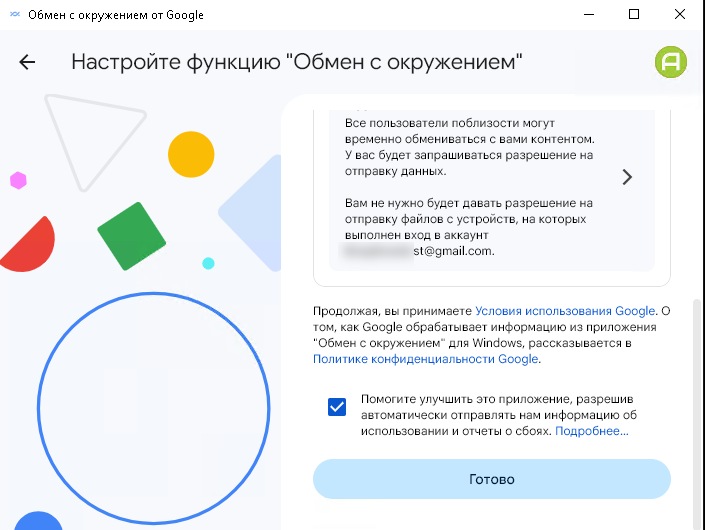
2. Включить на компьютере и смартфоне Bluetooth, а также подключить их к одной сети Wi-Fi.
3. На смартфоне открыть в галерее нужную фотографию и выбрать действие «Поделиться» или «Отправить».
4. Выбрать вариант «Обмен с окружением».
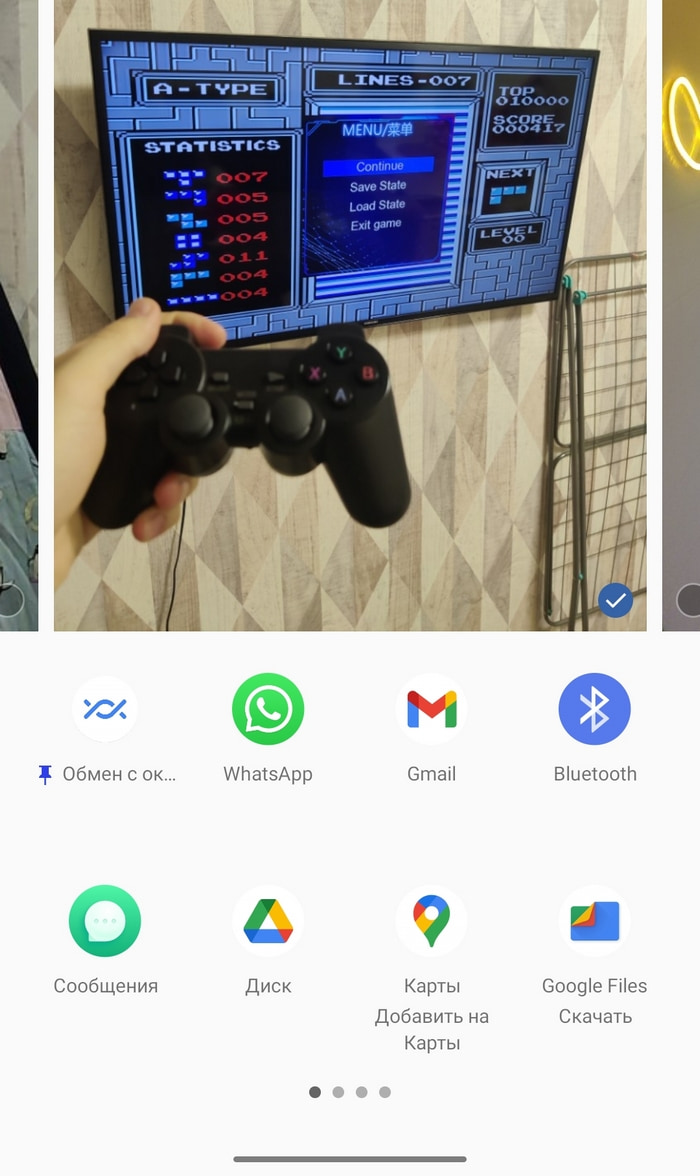
5. Дождаться обнаружения нужного компьютера и отправить ему фотографию.
6. На компьютере принять отправку файла.
Фотография сохранится в той папке, которую пользователь указал в настройках программы на компьютере.
Через электронную почту
Нужные фотографии можно отправить через свою электронную почту, чтобы затем просмотреть свой почтовый ящик на компьютере и скачать их. Сделать это можно через любую почту: Gmail, Яндекс, mail.ru и другие. Для передачи фотографий нужно:
1. Начать писать новое письмо и прикрепить к нему фотографии.
2. Сохранить письмо в черновиках или отправить на свой почтовый адрес.
3. Зайти в почту с ПК или ноутбука, открыть письмо и скачать фотографии.