Управлять своим компьютером можно удаленно с помощью смартфона и специальной мобильной программы. Расскажем, как работает приложение AnyViewer на Android, и как с его помощью можно настроить удаленный рабочий стол.
Просмотреть рабочие документы, файлы и другую информацию на компьютере можно и удаленно. Для этого достаточно настроить доступ к ПК через смартфон с помощью специально разработанных для этого инструментов. Один из них — программа AnyViewer, которую можно бесплатно скачать и установить на Android через Google Play. Расскажем подробнее, как с помощью этого приложения можно получить доступ к компьютеру на расстоянии, через смартфон. Так, как показано на скриншоте ниже:
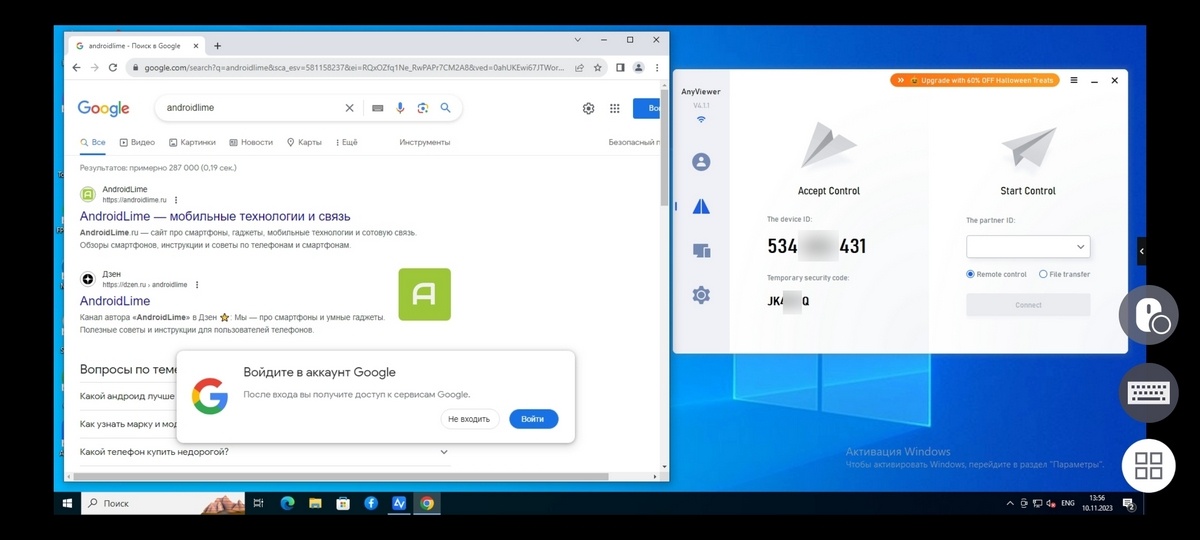
Как настроить удаленный рабочий стол на смартфоне с помощью AnyViewer?
Для связи компьютера и смартфона понадобится настроить доступ между устройствами — сделать это можно через AnyViewer, который нужно установить как на ПК, так и на мобильное устройство. Начнем с установки программы на компьютер. Она бесплатная, а скачать ее можно с официального сайта.
Когда установка завершится, необходимо открыть программу и выполнить следующие действия:
- Выбрать первый раздел «Log In», чтобы зарегистрировать учетную запись — она потребуется для связи компьютера и смартфона. Для создания учетной записи в этом разделе понадобится выбрать действие «Sigh Up». Если аккаунт уже есть, необходимо выбрать вариант «Log In».
- Ввести свои данные для входа (электронная почта и пароль) или для регистрации: электронная почта, код верификации (для его отправки на почту потребуется нажать на кнопку «Send»), пароль и имя.
Теперь, когда компьютер привязан к учетной записи, необходимо проделать то же самое с мобильным устройством. Для этого нужно выполнить следующие шаги:
- Установить на смартфон мобильное приложение AnyViewer.
- Войти в свою учетную запись, которая была создана в программе на ПК, используя адрес электронной почты и пароль.
- Перейти во вкладку «Мои устройства» или «My Devices».
- Выбрать нужное устройство. Если учетная запись активирована только на одном ПК, то в списке будет лишь одно устройство — его и нужно выбрать.
- После выбора компьютера для управления нажать на действие «One-click control» или «Управление в один клик».
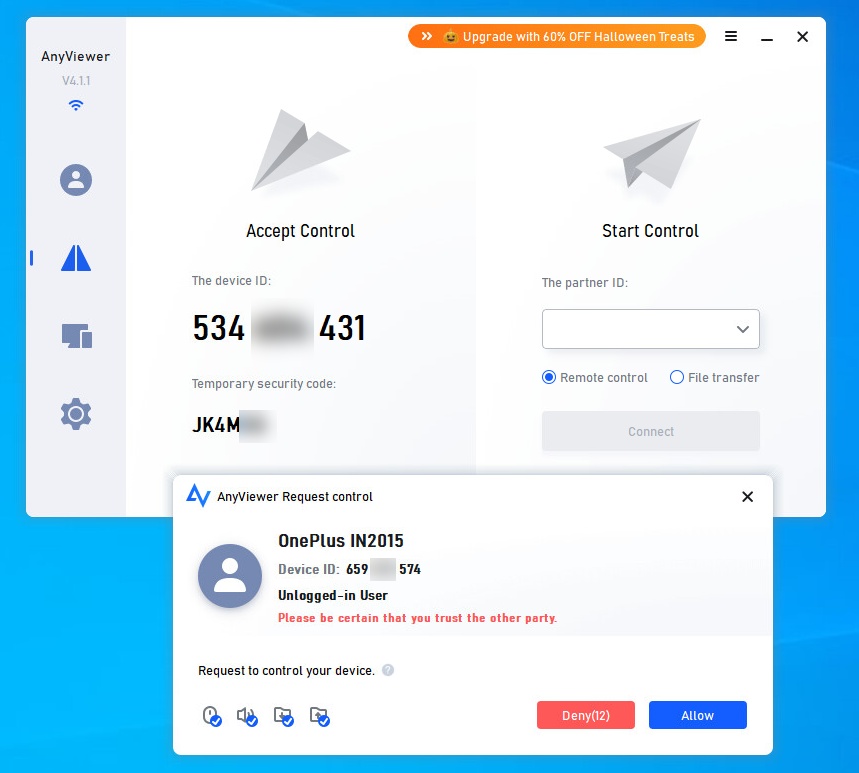
Также можно перейти во вкладку «Connect» и подключиться к ПК по ID устройства. Это значение указано в программе на Windows:
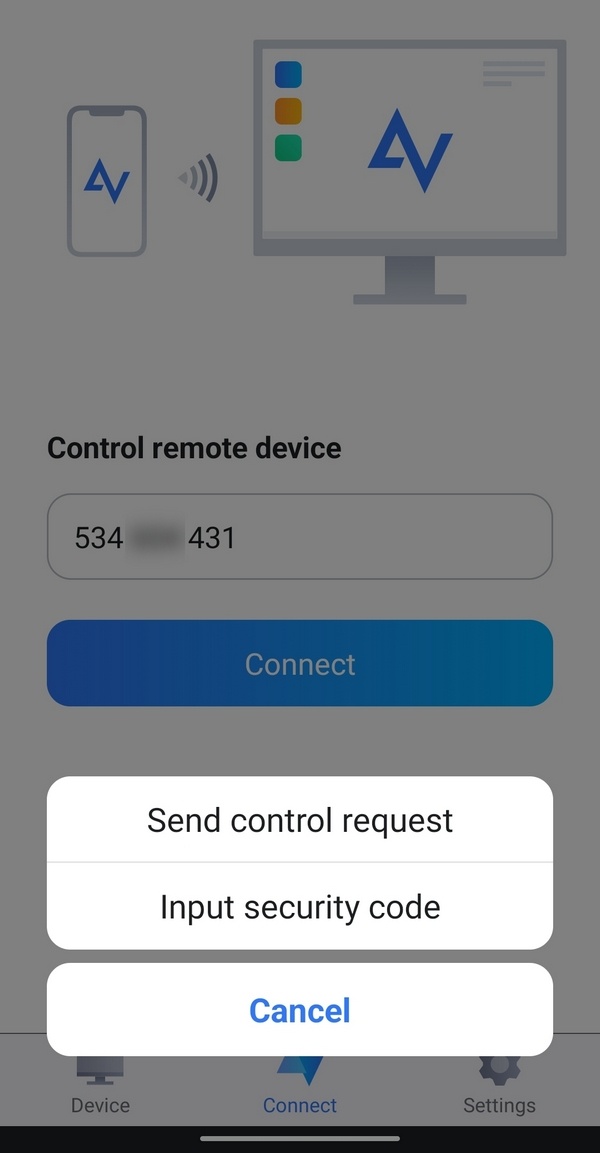
После этого пользователь получит доступ к компьютеру на своем мобильном устройстве. Таким образом можно удаленно просматривать любые файлы, а также запускать программы, установленные на ПК. Если было выдано разрешение на передачу файлов, то между устройствами получится передавать документы и другие данные. Настроить это можно в разделе «Connect» в версии программы на компьютере.
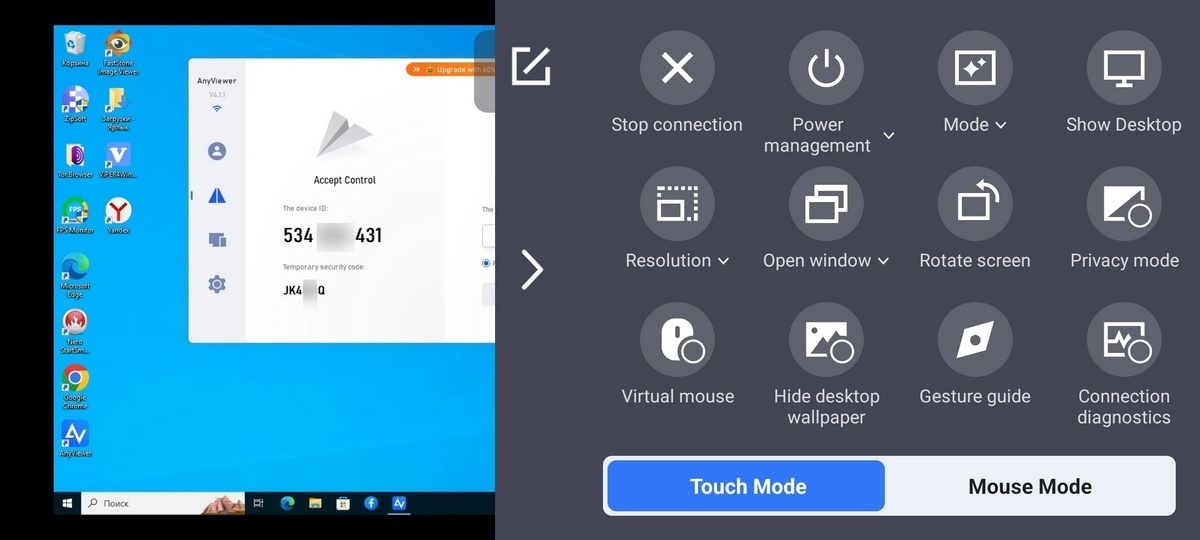
С помощью мобильной версии AnyViewer пользователь сможет не только управлять данными на ПК, но и совершать другие действия, например, выключить компьютер, перезагрузить, показать экран или заблокировать. Все эти варианты можно активировать во вкладке Details после выбора нужного устройства в мобильной версии AnyViewer.
