Среди стандартных приложений на любом смартфоне можно найти программу для записи аудио. Расскажем, как работает диктофон на мобильном устройстве и как им пользоваться.
Как работает диктофон на смартфоне?
С помощью смартфона можно в любой момент начать записывать окружающие звуки на диктофон. Для этого устройство использует встроенный микрофон — чем больше микрофонов установлено в модель, тем более качественным будет звучание. При желании пользователь может подключить внешний микрофон по USB или Bluetooth, активировав переключение на него в настройках диктофона.
Найти приложение для записи аудио на смартфоне можно разными способами:
- В папке «Инструменты» — ее разработчики часто помещают на главный экран, а внутри будут храниться такие приложения как «Калькулятор», «Календарь», «Компас» и т.д.
- Вручную в списке приложений.
- С помощью поисковой строки, встроенной в меню приложений.
Обычно приложение называется «Диктофон» или «Запись звука». На иконке может быть изображен микрофон или красная точка, обозначающая начало записи.
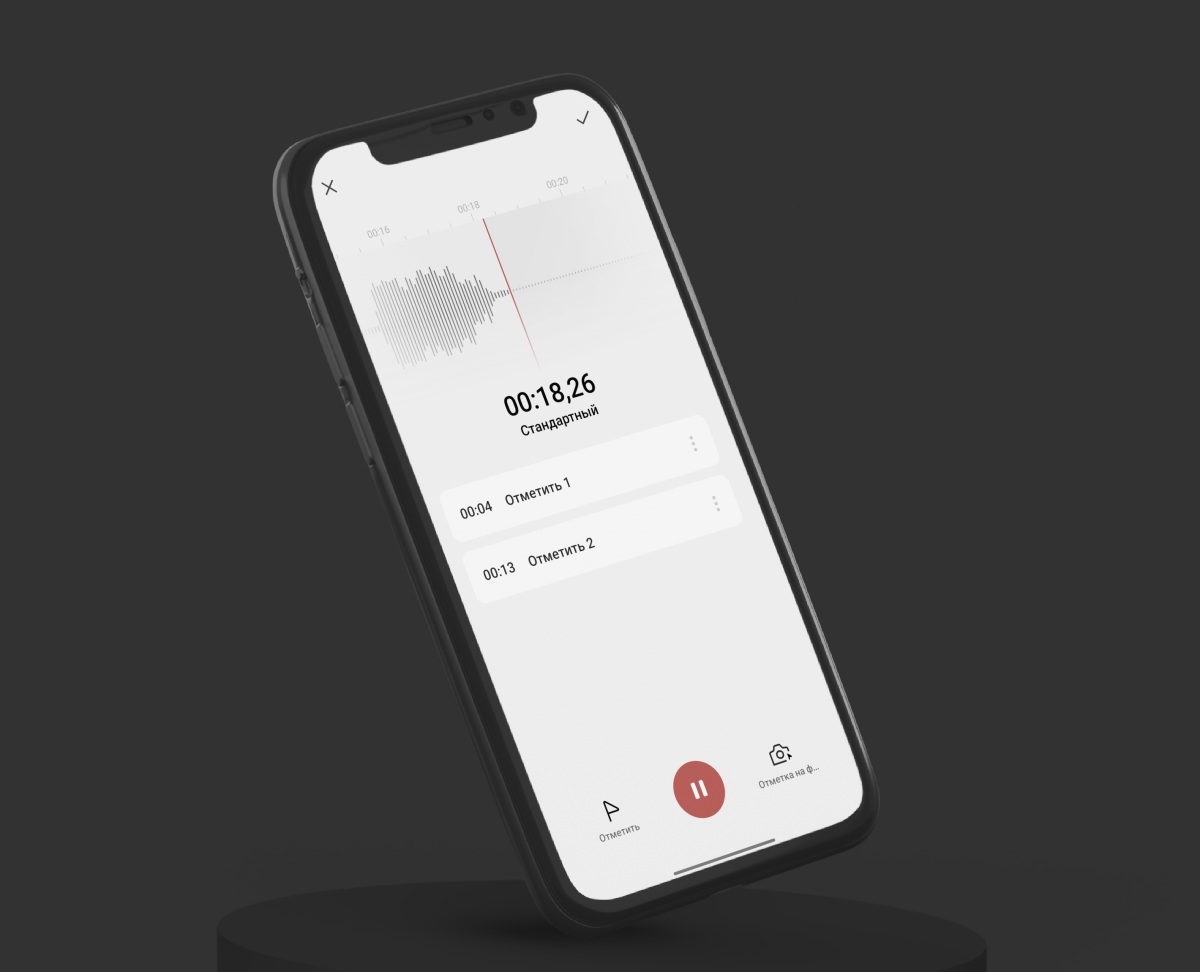
Как пользоваться диктофоном на смартфоне?
Чтобы начать записывать аудио на мобильный диктофон, достаточно открыть приложение и нажать на значок микрофона или красной точки внизу экрана. Чтобы поставить запись на паузу, необходимо нажать на кнопку с изображением двух вертикальных полосок. Для окончания работы диктофона потребуется либо еще раз нажать на значок микрофона, либо на кнопку с изображением квадрата внутри него.
Как только запись будет остановлена, приложение присвоит ей название или позволит владельцу самому его ввести. Чаще всего готовые аудиозаписи с микрофона находятся в папке внутренней памяти смартфона под названием «Recordings». Найти записанный на диктофон аудиофайл можно и через поиск по внутренней памяти телефона в приложении «Диспетчер файлов» — для этого в поисковую строку понадобится ввести название записи. Нередко аудиофайлы можно прослушивать и напрямую через приложение диктофона.
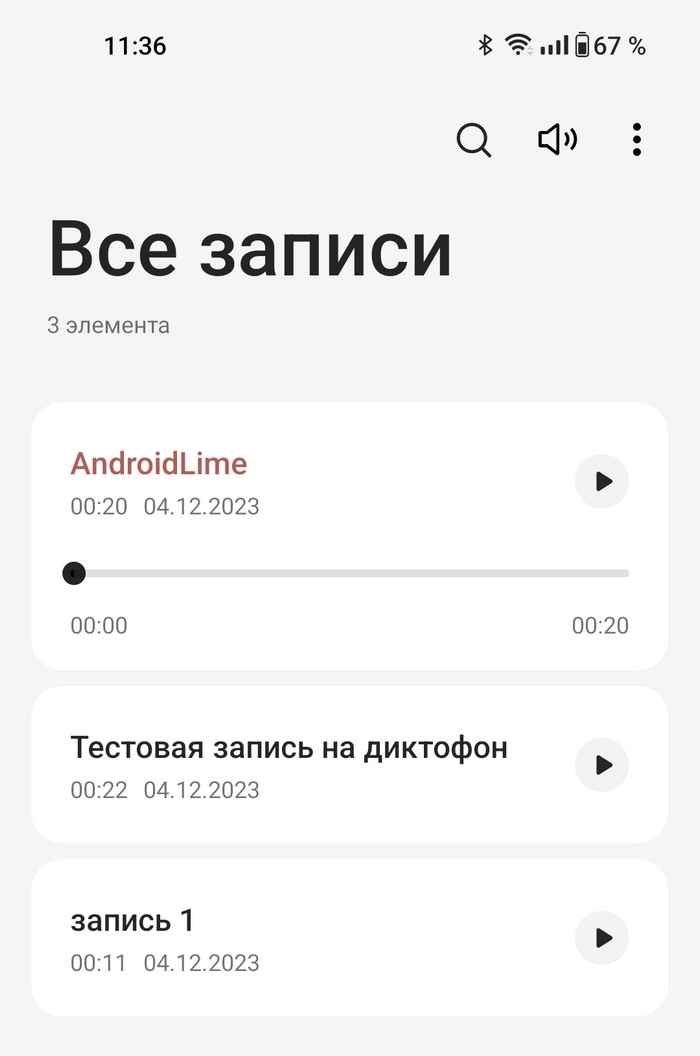
Важно, что для работы диктофона приложению потребуется выдать соответствующие разрешения: доступ к микрофону для самой записи и доступ к памяти для сохранения туда готовых файлов. Нужные разрешения диктофон запросит при открытии программы.
Настройки приложения «Микрофон» могут отличаться на разных моделях. В некоторых можно выбрать формат и качество записи, а также возможность переименовывать аудиофайлы. Если предустановленная программа для записи голоса не устраивает пользователя, например, списком настроек, в Google Play можно найти десятки других бесплатных программ с подобным функционалом.
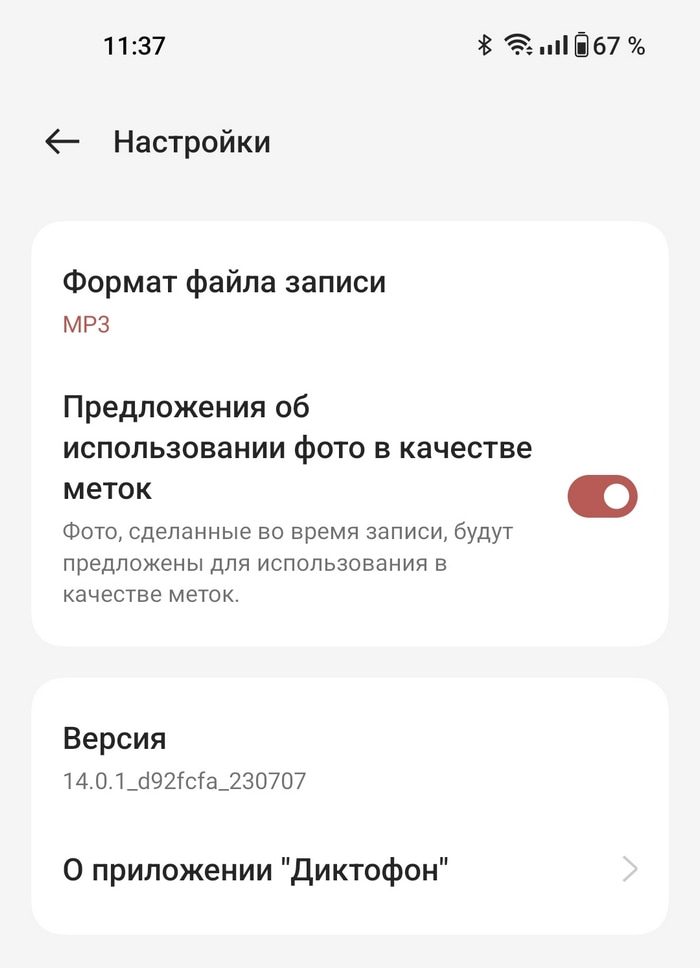
«Простой диктофон»
Стороннее приложение для диктофона с базовыми возможностями. Может заменить стандартную программу для записи на смартфоне, если та по каким-то причинам не подходит. Состоит из двух основных вкладок: «Запись» и «Воспроизведение» для прослушивания готовых записей. Не перегружено лишними функциями, поэтому подойдет для неопытных пользователей. В приложении также есть виджеты для рабочего стола смартфона, которые позволяют быстро включить запись при необходимости.
«Диктофон — Аудиозапись Голоса»
Мобильное приложение с дополнительными полезными функциями. В программе доступна обрезка готовых аудио — достаточно выделить нужный фрагмент, потянув за полоски до и после, чтобы удалить лишнее. Чтобы активировать возможность обрезки, необходимо нажать на значок в виде ножниц. Кроме того, в приложении можно:
- Записывать аудио в HD-формате.
- Выбирать тип аудио, например, с упором на человеческий голос или музыку, что удобно, например, во время записи песен или музыкальных инструментов.
- Прослушивать аудио в самом приложении вместо того, чтобы искать их напрямую в папках смартфона.
«Написать голосом: Речь в текст»
Приложение позволяет не только записывать аудио, но и автоматически переводить его в текстовый формат. Степень точности расшифровки зависит от качества исходного аудио (громкости, четкости речи и т.д.), но по отзывам других пользователей программа с задачей справляется хорошо, за исключением мелких проблем со знаками препинания. Чтобы начать запись, достаточно нажать на значок микрофона внизу экрана. Когда запись будет остановлена, приложение автоматически расшифрует аудио в текст и отобразит его на экране.
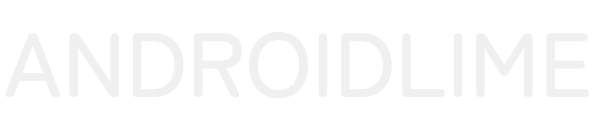
Не сообщать